Sabtu, 21 Agustus 2010
6
 Ketika anda membuat sebuah database, mungkin anda bertanya bagaimanakah mencetak suatu tabel dalam database anda di atas kertas?. Caranya cukup mudah,
Ketika anda membuat sebuah database, mungkin anda bertanya bagaimanakah mencetak suatu tabel dalam database anda di atas kertas?. Caranya cukup mudah,
yaitu menggunakan Data Report. Untuk membuat Data Report, anda harus membuat Data Environment terlebih dahulu kemudian baru membuat Data Report itu sendiri.
Kali ini saya akan mendemonstarsikan bagaimana membuat Data Report, sebagai file databasenya saya menggunakan file database bawaan Microsoft yaitu BIBLIO.mdb.
1. Buka proyek baru, pilih Standard EXE
2. Tambahkan Data Environmennt dengan cara klik Project --> Add Data Environment
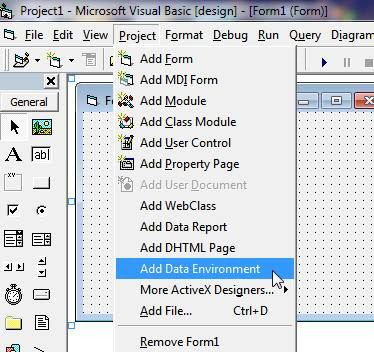
3. Akan muncul window baru, klik kanan pada Connection1, pilih Properties
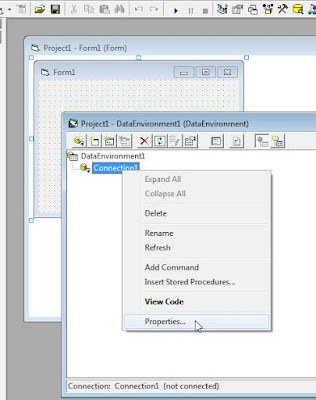
4. Kali ini kita akan memilih database engine. Pilih "Microsoft Jet 4.0 OLE DB Provider" lalu klik Next
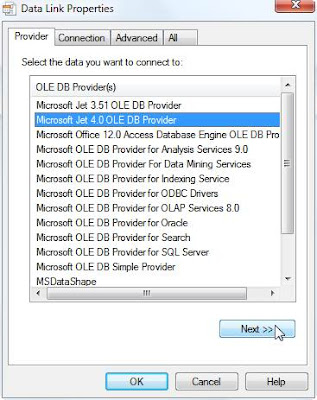
5. Browser database filenya (BILIO.mdb), biasanya ada di C:\Program Files\Microsoft Visual Studio\VB98\BIBLIO.MDB
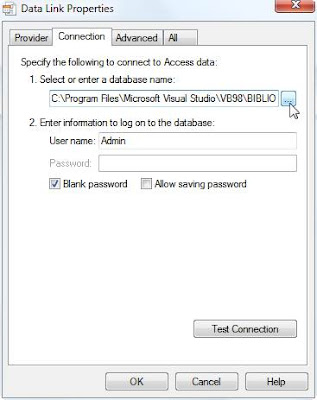
6. Tes koneksinya dengan mengklik Test Connection, jika berhasil akan seperti ini
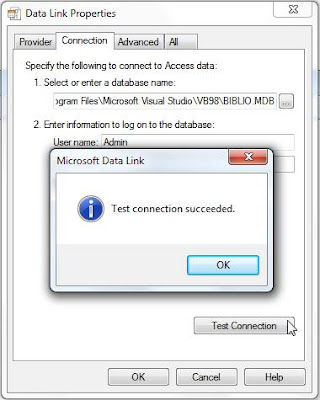
7. Klik OK dan keluar dari window Data Link Properties
8. Klik kanan pada Connection1, lali pilih Add Command
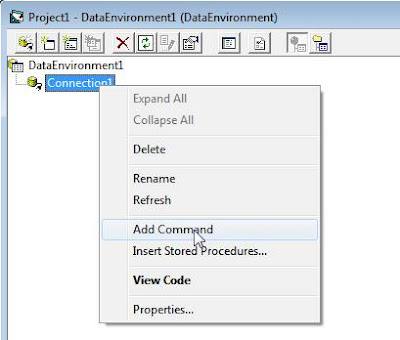
9. Command1 akan muncul, klik kanan pada ini lalu pilih Properties
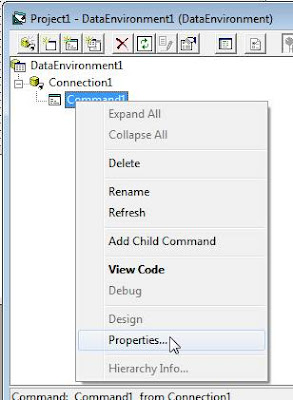
10. Window Command1 Properties akan muncul, kita tentukan Source Od Data nya. Atur Database Object nya menjadi Table dan Object Name nya menjadi Titles. Jadi akan seperti ini:
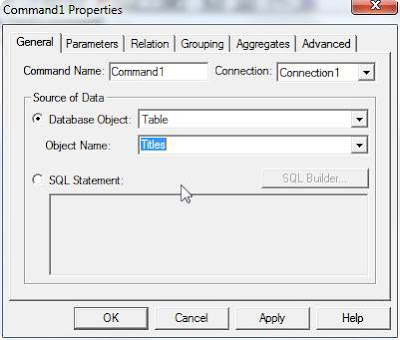
11. Klik Apply lalu OK, maka Data Environment mu akan seperti ini
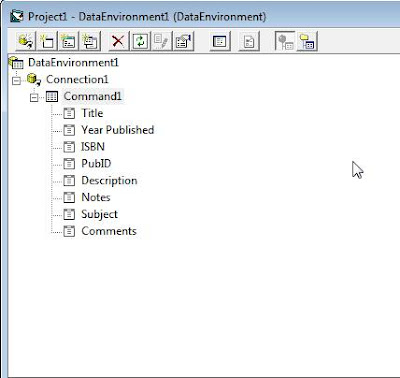
12. Sekarang kita akan membuat Data Report nya. Klik Project pilid Add Data Report
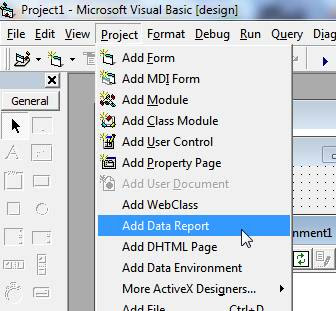
13. Klik tab Title pada window Data Environment, lalu drag tab Title ini ke Detail Section pada Data Report, hailnya akan seperti ini:
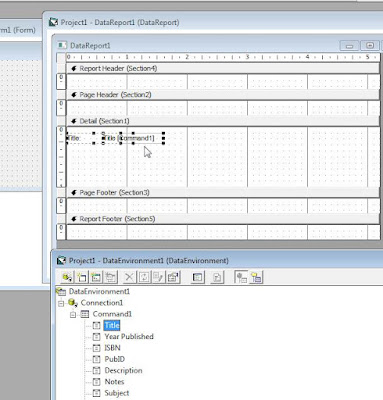
14. Akan muncul dua textbox data report, yaitu "Title" dan "Title [Command1]". Letakkan Title pada Page Header, atur posisinya hinga menjadi seperti ini:
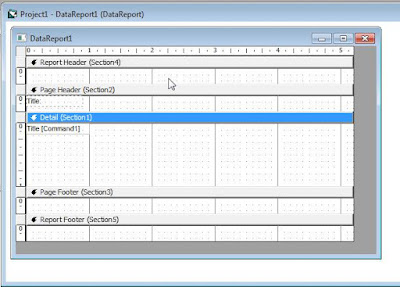
15. Lakukan hal yang sama dengan tab ISBN pada window Data Environment, sehingga menjadi seperti ini:
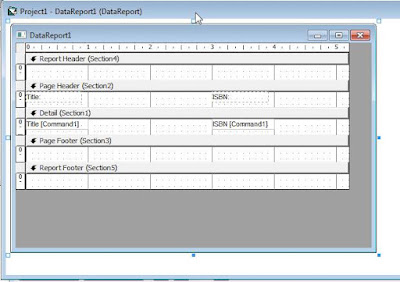
16. Cukuplah, sekarang klik Pada DataReport1, atur Property DataSource menjadi DataEnvironment1 dan property DataMember menjadi Command1

17. Edit source code form1, lalu massukan code dibawah ini:
18. Selesai, mudah bukam? jalankan maka hasilnya akan seperti ini:
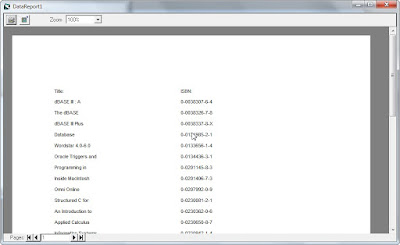
19. Jika masih bingung, saya juga menyertakan file source codenya. Silahkan di download:


[VB] Belajar Membuat Data Report Dengan Data Environment
yaitu menggunakan Data Report. Untuk membuat Data Report, anda harus membuat Data Environment terlebih dahulu kemudian baru membuat Data Report itu sendiri.
Kali ini saya akan mendemonstarsikan bagaimana membuat Data Report, sebagai file databasenya saya menggunakan file database bawaan Microsoft yaitu BIBLIO.mdb.
1. Buka proyek baru, pilih Standard EXE
2. Tambahkan Data Environmennt dengan cara klik Project --> Add Data Environment
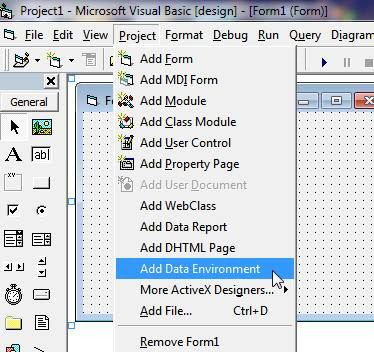
3. Akan muncul window baru, klik kanan pada Connection1, pilih Properties
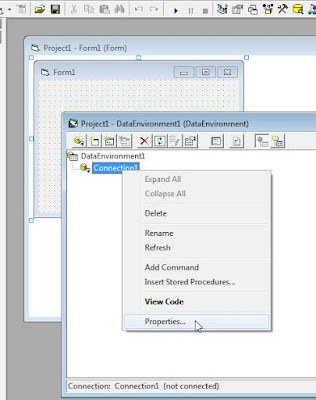
4. Kali ini kita akan memilih database engine. Pilih "Microsoft Jet 4.0 OLE DB Provider" lalu klik Next
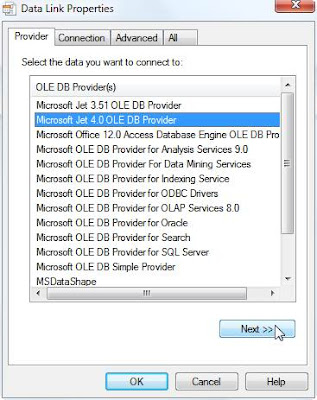
5. Browser database filenya (BILIO.mdb), biasanya ada di C:\Program Files\Microsoft Visual Studio\VB98\BIBLIO.MDB
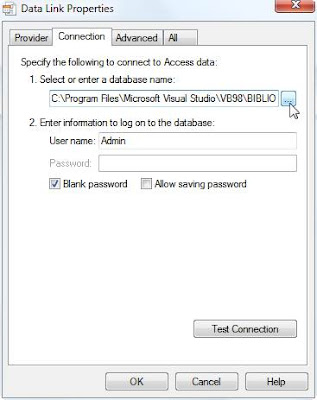
6. Tes koneksinya dengan mengklik Test Connection, jika berhasil akan seperti ini
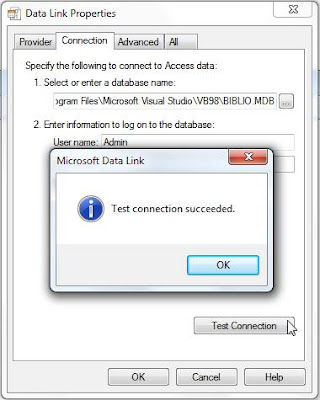
7. Klik OK dan keluar dari window Data Link Properties
8. Klik kanan pada Connection1, lali pilih Add Command
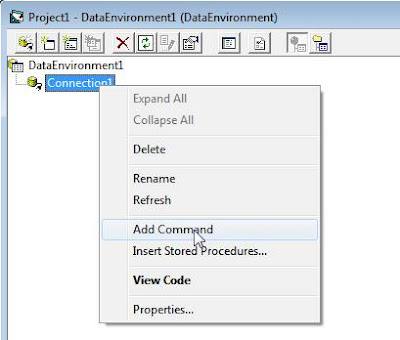
9. Command1 akan muncul, klik kanan pada ini lalu pilih Properties
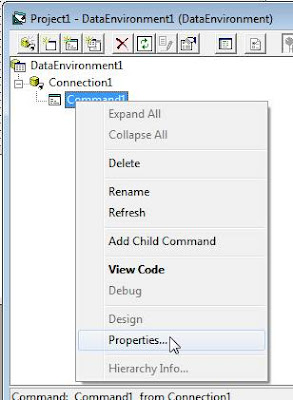
10. Window Command1 Properties akan muncul, kita tentukan Source Od Data nya. Atur Database Object nya menjadi Table dan Object Name nya menjadi Titles. Jadi akan seperti ini:
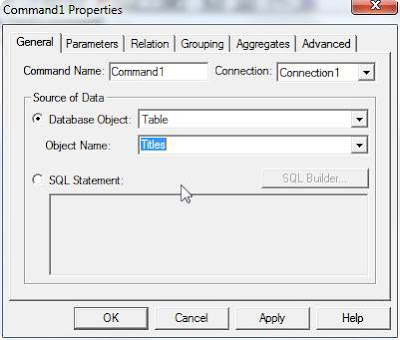
11. Klik Apply lalu OK, maka Data Environment mu akan seperti ini
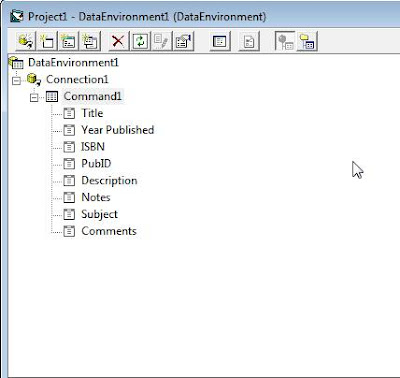
12. Sekarang kita akan membuat Data Report nya. Klik Project pilid Add Data Report
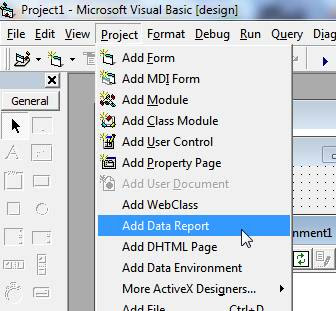
13. Klik tab Title pada window Data Environment, lalu drag tab Title ini ke Detail Section pada Data Report, hailnya akan seperti ini:
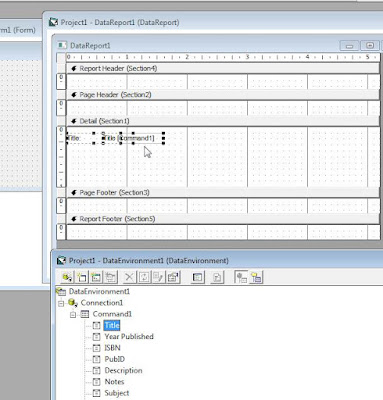
14. Akan muncul dua textbox data report, yaitu "Title" dan "Title [Command1]". Letakkan Title pada Page Header, atur posisinya hinga menjadi seperti ini:
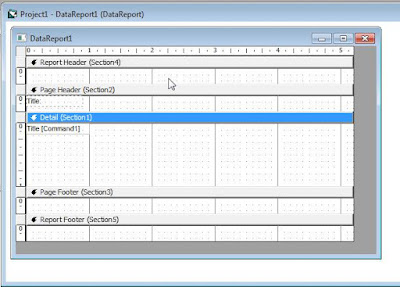
15. Lakukan hal yang sama dengan tab ISBN pada window Data Environment, sehingga menjadi seperti ini:
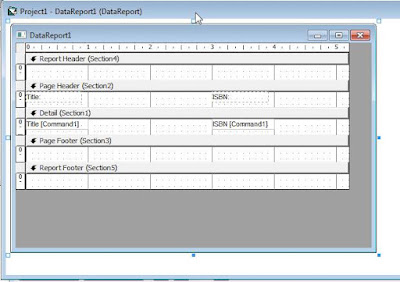
16. Cukuplah, sekarang klik Pada DataReport1, atur Property DataSource menjadi DataEnvironment1 dan property DataMember menjadi Command1

17. Edit source code form1, lalu massukan code dibawah ini:
Private Sub Form_Load() DataReport1.Show End Sub
18. Selesai, mudah bukam? jalankan maka hasilnya akan seperti ini:
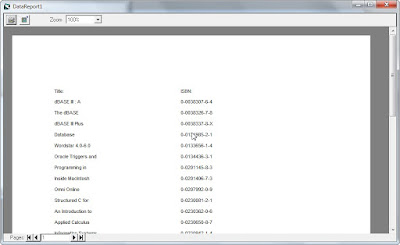
19. Jika masih bingung, saya juga menyertakan file source codenya. Silahkan di download:
Langganan:
Posting Komentar (Atom)





6 Komentar Untuk “[VB] Belajar Membuat Data Report Dengan Data Environment”
Kamis, 09 Desember 2010 pukul 10.23.00 WIB
Nice artikel.
Izin nyimak bos!
Sabtu, 11 Desember 2010 pukul 07.46.00 WIB
monngo,, silahken
Senin, 24 Januari 2011 pukul 12.16.00 WIB
miks mitte:)
Senin, 24 Januari 2011 pukul 16.46.00 WIB
@Anonim ?????????
Selasa, 03 Mei 2011 pukul 18.20.00 WIB
Maaf... saat saya baca judulnya, ADO... tapi ini memakai DE / DataEnvironment. ADO kalau tidak salah ada 2 ya? ADODB atau ADODC CMIIW.. kalau pake DE atau ADODC mungkin gampang yah, nah kalau pake ADODB?
Rabu, 04 Mei 2011 pukul 19.03.00 WIB
@fahrul oooops,,, salah om.... maap yua..,,ckckckck... ane perbaiki deh judulnya
**CMIWWW**
^_^
Posting Komentar
Berikan komentar positif tentang artikel yang sederhana ini niscaya sobat akan mendapatkan balasannya. Hehehe